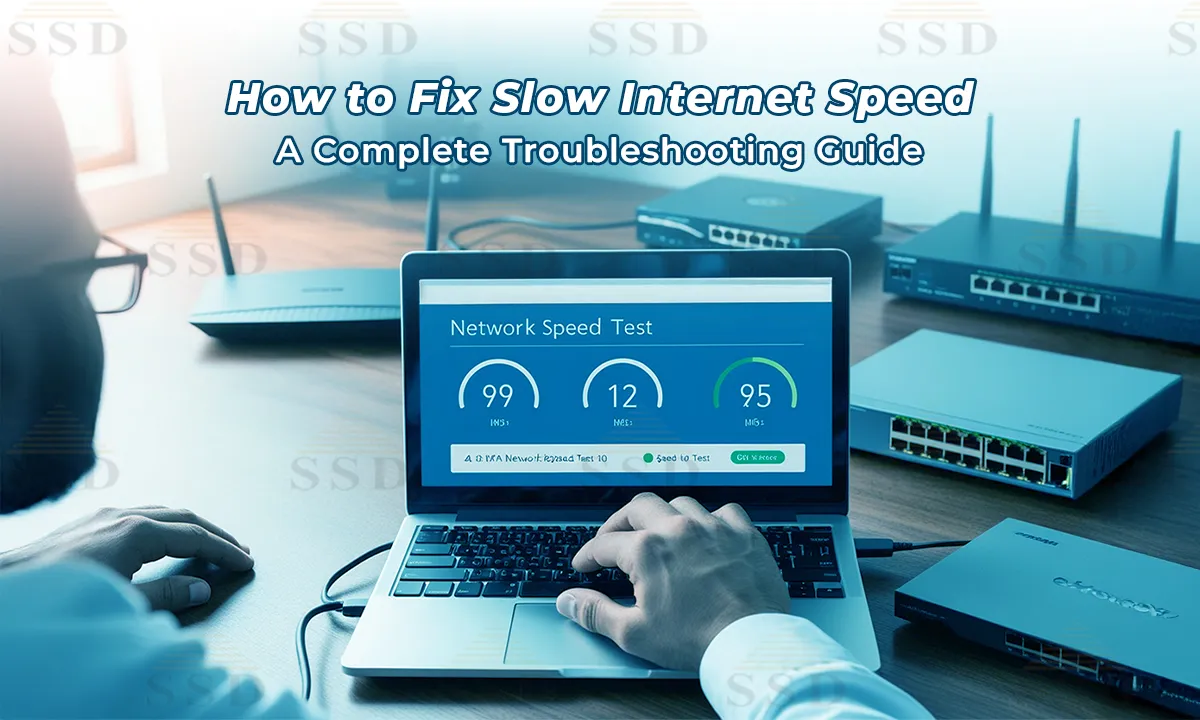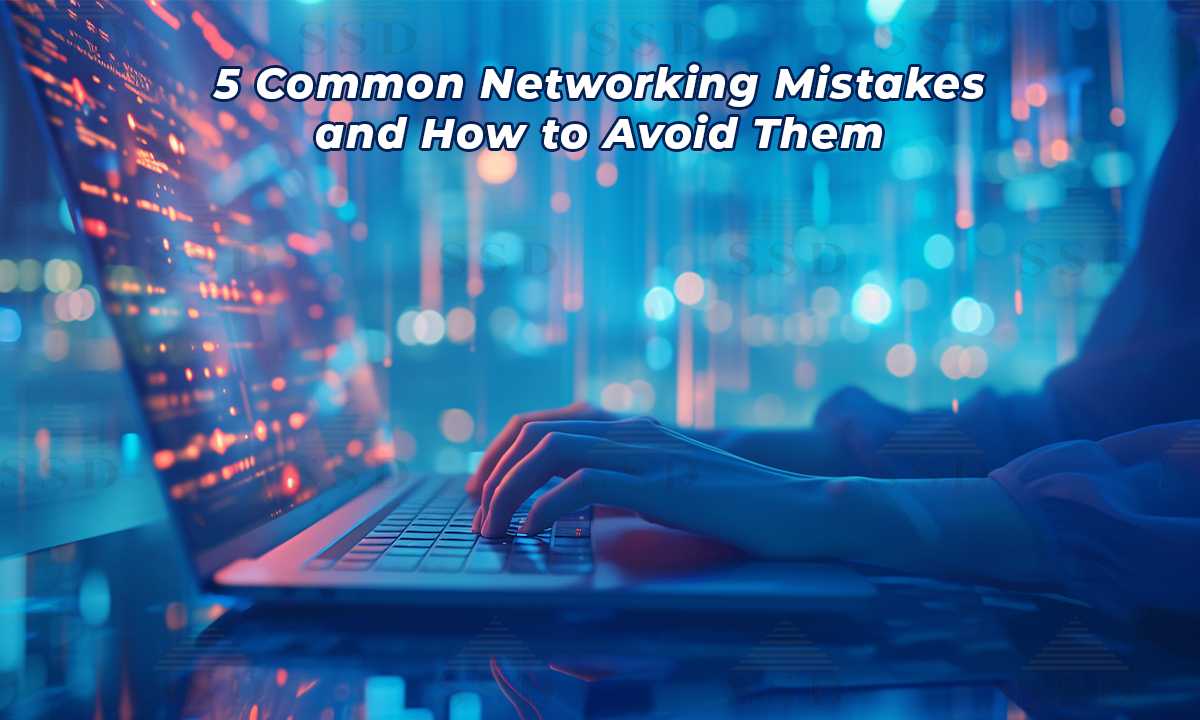In today’s connected world, network issues can cause frustration and disrupt the smooth flow of work, communication, and business operations. Whether you’re experiencing slow internet speeds, connection dropouts, or problems with device connectivity, network troubleshooting can help identify and resolve the underlying issues. This guide will provide a comprehensive overview of common network issues, their causes, and effective solutions for troubleshooting network problems.
1. Slow Internet Speeds: A Persistent Network Issue
Issues
- Slow website loading times
- Streaming services buffering
- Download speeds significantly lower than expected
- Delays in online gaming or video conferencing
Common Causes
- Bandwidth Congestion: Multiple devices using the same network can lead to bandwidth saturation, causing slower speeds.
- Outdated Router/Modem: Older equipment may not support the latest standards or handle high-speed connections efficiently.
- Interference: Electronic devices, thick walls, or too many Wi-Fi networks in the area can interfere with the signal, slowing down speeds.
- ISP Throttling: Internet Service Providers sometimes limit speeds based on your usage or during peak times.
- Malware or Background Applications: Some malicious software or applications running in the background can consume bandwidth, slowing down the network.
Solutions
- Upgrade Your Plan: If your current internet plan does not meet your needs, consider upgrading to a higher-speed plan.
- Change Wi-Fi Channel: If you live in a densely populated area, try changing the Wi-Fi channel on your router to avoid interference from other networks.
- Upgrade Router/Modem: Consider purchasing a modern router that supports the latest Wi-Fi standards (e.g., Wi-Fi 6) for better coverage and faster speeds.
- Limit Device Usage: Disconnect devices that aren’t in use, and ensure that streaming, gaming, or downloading devices are the only ones using bandwidth during high-demand times.
- Run Security Checks: Use antivirus software to check for malware, and ensure that your router has proper security settings to prevent unauthorized access.
- Reboot Your Router: Sometimes, simply rebooting your router can clear congestion and reset connections for improved performance.
2. Wi-Fi Drops and Connection Instability
Issues
- Internet keeps disconnecting or dropping intermittently
- Weak Wi-Fi signal in certain parts of the house
- Devices often lose connection and need to reconnect manually
Common Causes
- Router Placement: The router may be placed in a poor location, such as near walls, metal objects, or far from the area with heavy usage, leading to weak signals.
- Interference: Other electronic devices, such as microwaves, cordless phones, or baby monitors, can interfere with the Wi-Fi signal.
- Network Overload: Too many devices connected to the same network can overload it, causing drops in connection.
- Outdated Firmware: A router running on outdated firmware may be prone to instability and connection issues.
- ISP Issues: Sometimes, your Internet Service Provider (ISP) might experience outages or connectivity problems in your area.
Solutions
- Reposition Router: Move your router to a central location in your home or office, away from obstructions. Elevating it can also help.
- Use a Wired Connection: If possible, use a wired Ethernet connection for devices that need stable and fast internet, such as desktop computers or gaming consoles.
- Check for Interference: Reduce interference by keeping the router away from other electronics that may cause signal disruption.
- Update Router Firmware: Check your router manufacturer’s website for firmware updates to improve performance and fix known bugs.
- Limit Devices and Traffic: Use Quality of Service (QoS) settings in your router to prioritize certain devices or applications, ensuring they get enough bandwidth.
- Check with ISP: If the problem persists, contact your ISP to check for outages or service issues in your area.
3. Network Device Connection Issues
Issues
- Devices can’t connect to the network (Wi-Fi or Ethernet)
- Devices show limited or no connectivity
- Devices that previously worked are suddenly not connecting
Common Causes
- Incorrect Network Settings: If the device is incorrectly configured, it won’t be able to connect to the network.
- Incorrect Password: Inputting the wrong Wi-Fi password can prevent devices from connecting.
- Network Conflicts: Sometimes, devices might conflict with one another, especially if there are multiple routers or access points in use.
- Outdated Network Drivers: Network drivers on your device may be outdated or incompatible with the current network hardware.
- Hardware Failures: Physical issues with your device’s Wi-Fi card or the router’s hardware can prevent a connection.
Solutions
- Check Network Settings: Verify that the device is set to automatically obtain an IP address (DHCP) and that it is attempting to connect to the correct network.
- Re-enter Wi-Fi Password: Double-check the Wi-Fi password and try connecting again.
- Restart Devices: Restart both the router and the device attempting to connect. Sometimes, this resolves the issue.
- Update Network Drivers: On a computer, update the network card drivers through the Device Manager or the manufacturer’s website.
- Check Router and Device Compatibility: Ensure that the router is compatible with the device you’re connecting. Some older devices may have issues with newer Wi-Fi standards.
4. DNS (Domain Name System) Issues
Issues
- Websites fail to load, even though the device is connected to the internet.
- The browser displays errors such as “DNS server not found” or “Server not responding.”
- Slow website load times due to DNS resolution delays.
Common Causes
- DNS Server Issues: Your DNS server (usually provided by your ISP) may be down or experiencing problems, preventing websites from resolving correctly.
- Incorrect DNS Configuration: Incorrect DNS settings on your router or device can lead to resolution issues.
- ISP DNS Throttling: Some ISPs throttle DNS traffic or have issues with their DNS servers.
- Corrupted Cache: A corrupted DNS cache can cause websites to not load properly.
Solutions
- Change DNS Server: Switch to a faster and more reliable DNS server, such as Google DNS (8.8.8.8 and 8.8.4.4) or OpenDNS (208.67.222.222 and 208.67.220.220).
- Flush DNS Cache: Use the command prompt or terminal to flush the DNS cache and remove any corrupted entries.
- Configure Static DNS: Set up static DNS servers on your router or device, which can offer more stability than dynamic DNS settings.
- Restart Your Router: Reboot your router to clear any DNS issues on the device side.
5. IP Address Conflicts
Issues
- Devices cannot connect to the network due to “IP address conflict.”
- One device gets disconnected while another device connects.
- Network devices can’t communicate with each other.
Common Causes
- Multiple Devices with the Same IP: If two devices on the same network are assigned the same IP address, it will cause a conflict and prevent proper communication.
- Static IP Assignment: When manually setting IP addresses for devices, you may accidentally assign the same IP address to multiple devices.
- DHCP Server Issues: The DHCP server on your router may be malfunctioning and not assigning unique IP addresses to each device.
Solutions
- Restart the Router: Rebooting the router will typically resolve the issue by refreshing the IP address assignments.
- Set Static IPs Carefully: If you’re assigning static IPs, make sure there is no overlap between devices. Use an IP range that is outside the DHCP server’s automatic allocation range.
- Renew IP Address: Use the ipconfig /renew command (Windows) or the dhclient command (Linux) to release and renew the IP address on the device.
- Enable DHCP: Ensure that your router’s DHCP functionality is enabled, and devices are set to automatically obtain IP addresses.
6. Packet Loss and Latency
Issues
- Slow response times when browsing websites or using applications
- Audio and video calls with significant lag or distortion
- Online gaming experiences high ping and lag
Common Causes
- Network Congestion: Excessive data traffic on the network can cause packet loss and latency, especially in busy environments.
- Poor Routing: Inefficient routing paths or issues with intermediary routers can cause delays and packet loss.
- Network Equipment Failures: Faulty cables, routers, or switches can drop packets, causing latency and performance issues.
- Distance from Router: The further a device is from the router, the more likely it is to experience packet loss or latency.
Solutions
- Use Wired Connections: For the best performance, especially for gaming or video conferencing, connect devices directly to the router using Ethernet cables.
- Check Network Traffic: Use a network monitoring tool to check for bandwidth-heavy applications or devices that may be causing congestion.
- Optimize Routing: Use network management tools or software to optimize routing and reduce latency.
- Upgrade Equipment: If you’re using old or faulty network equipment, replacing routers, cables, and network cards may reduce packet loss and latency.
Expanding Your Network Troubleshooting Knowledge
While we’ve covered some of the most common network issues and their solutions in this blog, it’s important to note that there are many more advanced or less frequent problems that can arise in network environments. If you’re still facing issues, or if the solutions mentioned here don’t completely resolve your network problems, you might want to explore deeper troubleshooting strategies for more complex situations.
In our next blog, Common Network Issues and Solutions: Troubleshooting Network Problems – Part 2, we dive into problems such as DNS resolution failures, IPv6 connectivity issues, and bandwidth overuse by background applications, along with the methods to resolve them. If you’re dealing with slow speeds, high latency, or wireless interference, this extended troubleshooting guide is a must-read for more advanced fixes.
Conclusion
Network issues are common, but with the right approach, you can resolve most of them without needing professional help. From slow speeds to device connectivity issues, there are effective solutions for troubleshooting network problems. By following the troubleshooting steps outlined above—whether it’s checking your router settings, optimizing your DNS, or diagnosing IP conflicts—you can restore your network’s performance and maintain a smooth, uninterrupted internet experience.
Remember that effective network troubleshooting often requires a methodical, step-by-step process. Don’t hesitate to consult the manufacturer’s documentation or seek help from an expert if you’re unable to solve the issue on your own.
By improving your network troubleshooting skills and understanding common network troubleshooting problems and solutions, you can tackle any issues with confidence and get your devices back online faster.