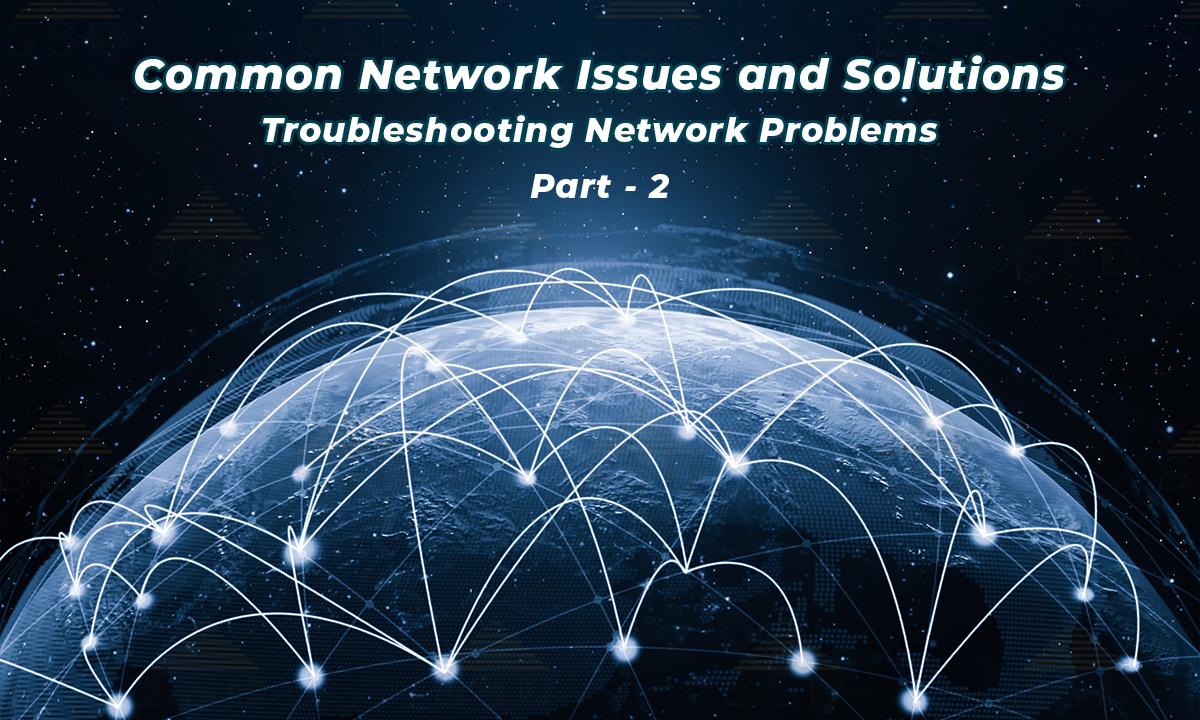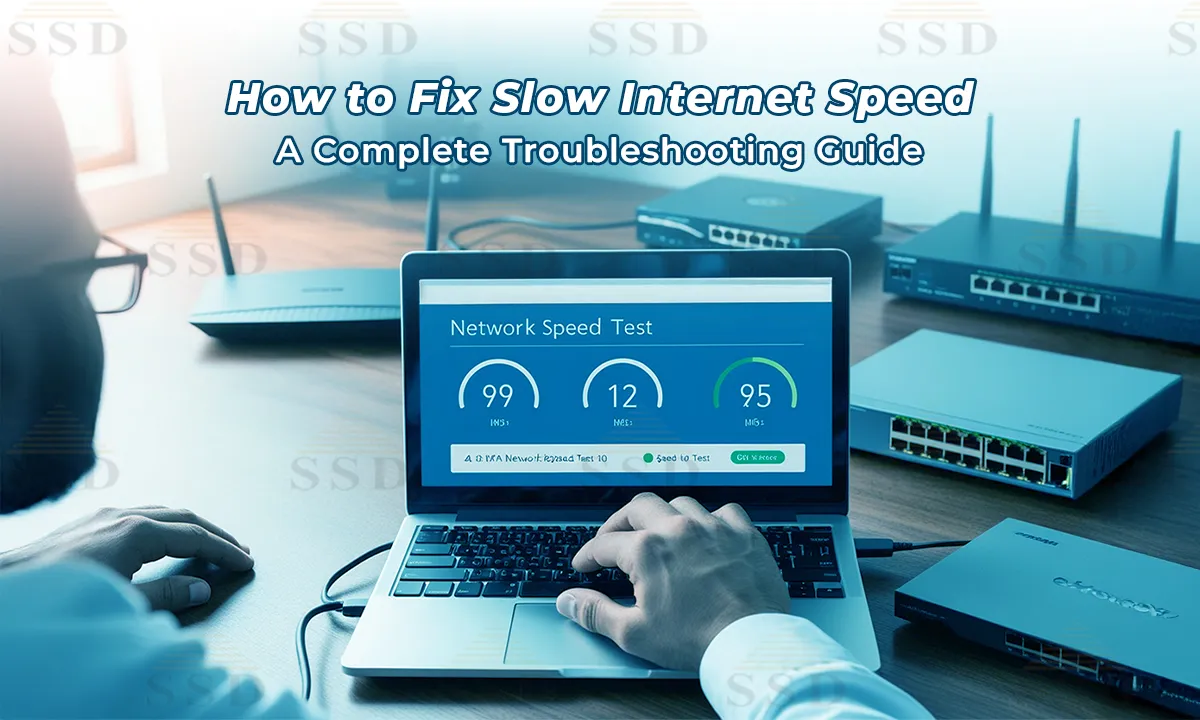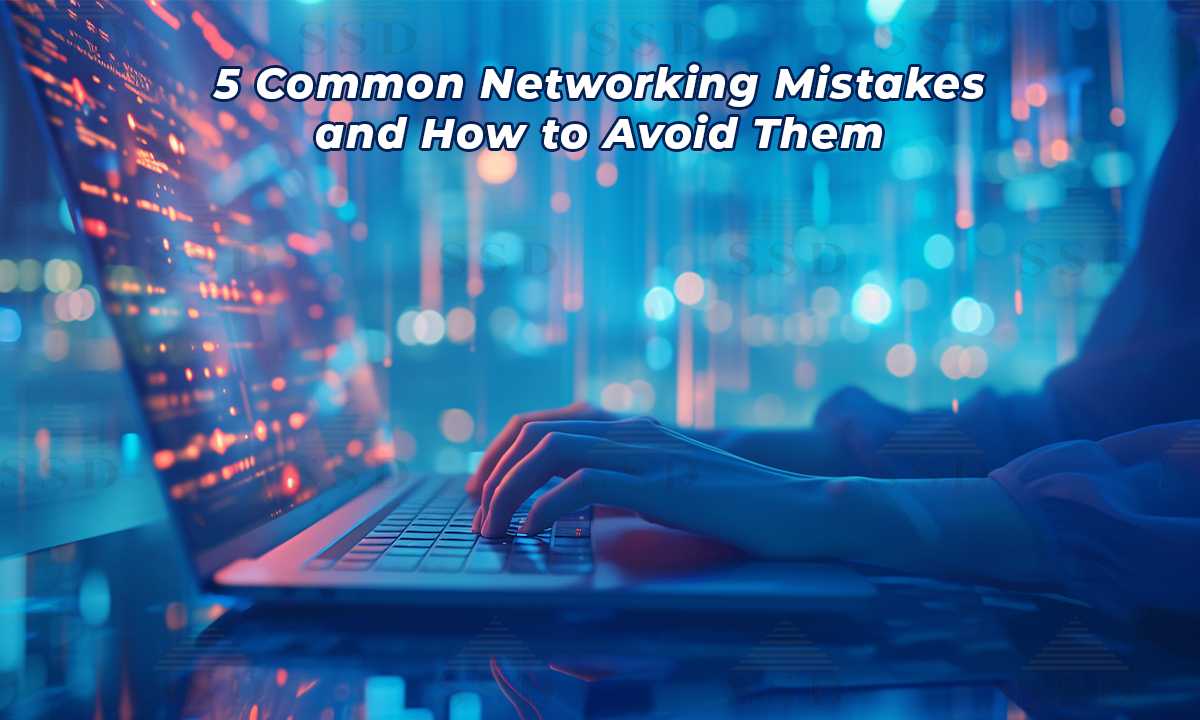Introduction
In our previous blog, we explored some of the most common network issues and provided practical network troubleshooting solutions to help maintain a smooth and reliable connection. However, advanced network issues like DNS resolution failures, IPv6 connectivity problems, or bandwidth hogging by background applications often require a deeper understanding and targeted network troubleshooting techniques.
In this guide, we delve into these network troubleshooting solutions and offer step-by-step methods to address slow speeds, high latency, and wireless interference. Whether you’re troubleshooting network issues in a home setup or managing a professional network, this blog will help you tackle even the trickiest problems with confidence.
1. Router Not Assigning IP Address
Issues
- Devices connected to the network receive no IP address, or an IP address in the “169.x.x.x” range (also called an Automatic Private IP Addressing or APIPA).
- The device shows “No Internet Access” despite being connected to the router.
- Devices may show no internet access, a classic network issue linked to IP configuration problems.
Common Causes
- DHCP Server Disabled: If the router’s DHCP server is disabled, it won’t assign IP addresses to connected devices.
- IP Address Pool Exhausted: The range of available IP addresses from the DHCP server may be exhausted if too many devices are connected.
- Corrupted Router Firmware: An issue with the router’s firmware can cause it to malfunction and fail to assign IP addresses properly.
- Network Configuration Conflicts: Devices with static IP configurations that overlap with DHCP-assigned IPs may cause problems.
Solutions
- Enable DHCP: Ensure that DHCP (Dynamic Host Configuration Protocol) is enabled in your router’s settings. This allows the router to assign IP addresses to devices automatically.
- Restart the Router: Power cycle the router to reset the DHCP server and resolve temporary issues.
- Check IP Pool Range: Log into the router’s settings and check the range of IP addresses assigned by the DHCP server. If necessary, increase the IP pool size to accommodate more devices.
- Update Router Firmware: Check for firmware updates from the router manufacturer. Updating the firmware can resolve issues caused by bugs or outdated software.
- Assign Static IPs: If you continue to face issues, assign static IP addresses to devices that frequently connect to the network, ensuring there are no conflicts with the DHCP range.
2. NAT (Network Address Translation) Issues in Gaming or VoIP
Issues
- Strict NAT or double NAT often leads to advanced network issues, particularly for online gamers and VoIP users.
- Frequent disconnections during online gaming sessions.
- Lag spikes or severe delays in communication during VoIP calls.
Common Causes
- Strict NAT Type: A strict NAT (Network Address Translation) type can block incoming and outgoing connections, causing issues with online gaming and VoIP calls.
- Double NAT: Double NAT occurs when two routers are on the same network, such as a router provided by your ISP and a personal router connected downstream, causing routing conflicts.
- Port Forwarding Not Configured: Certain applications, such as online games, require specific ports to be opened to allow traffic to pass through the network firewall.
Solutions
- Check NAT Type: For gaming, ensure that your NAT type is set to “Open” or “Moderate” for better connectivity. Some routers have settings to enable this, or you can adjust it in the game’s network settings. Implement network troubleshooting solutions such as enabling UPnP or setting up port forwarding to improve connectivity.
- Enable UPnP (Universal Plug and Play): Enable UPnP in your router to allow automatic port forwarding, which helps with multiplayer games and VoIP applications.
- Set Up Port Forwarding: If UPnP is unavailable or not working, manually forward the necessary ports for the game or application. Check the game or service’s support page for the correct ports.
- Use DMZ (Demilitarized Zone): Place your gaming console or VoIP device in the DMZ of your router to bypass all firewall rules and reduce NAT issues, but be cautious as this exposes the device to the internet.
3. Network Congestion and Overload
Issues
- Slow internet speeds, especially during peak usage hours.
- Buffering when streaming videos or playing online games.
- Delayed file downloads and uploads.
- Frequent lag in applications or VoIP calls.
Common Causes
- Too Many Devices on the Network: High-bandwidth applications and too many devices can lead to slow speeds, especially if several of them are streaming or downloading large files.a frequent network issue for both residential and office setups.
- High-bandwidth Applications: Applications like video streaming, online gaming, or large file transfers consume a significant portion of the available bandwidth, slowing down other activities.
- ISP Limitations: Some ISPs enforce bandwidth caps or speed throttling during peak hours to manage traffic, leading to slower speeds.
Solutions
- Use Quality of Service (QoS): Implement Quality of Service (QoS) settings and adopt other network troubleshooting techniques like upgrading routers or limiting bandwidth usage to prioritize important traffic (e.g., video calls, online gaming) and reduce lag for critical applications
- Limit Bandwidth Usage: Reduce the number of devices streaming or downloading at the same time. Set usage schedules for high-bandwidth tasks.
- Upgrade Your Router: If congestion is a frequent issue, upgrading to a router that supports modern standards (such as Wi-Fi 6) may provide better bandwidth management.
- Consider a Mesh Network: For large homes or offices, consider a mesh network system that uses multiple access points to distribute traffic evenly across the network.
4. Wireless Range Limitations and Dead Zones
Issues
- Weak Wi-Fi signals in certain areas are common network issues that disrupt connectivity.
- Devices experience intermittent disconnections or poor speeds when far from the router.
- Buffering or slow loading times for devices located in remote areas.
Common Causes
- Router Placement: The placement of your router significantly affects Wi-Fi coverage. Walls, metal objects, and even the router’s position can reduce signal strength.
- Interference: Other devices such as microwaves, cordless phones, or neighboring Wi-Fi networks can interfere with the Wi-Fi signal, especially on the 2.4 GHz band.
- Outdated Equipment: Older routers may not be able to provide a strong enough signal to cover large areas or support modern devices.
Solutions
- Reposition Your Router: Place your router in a central, elevated location, away from obstructions and interference sources. Try to place it as far from walls and metal objects as possible.
- Use a Wi-Fi Extender: A Wi-Fi range extender or repeater can help extend the coverage to areas with weak or no signal.
- Upgrade to a Mesh Network: Use mesh networks and strategic router placement as effective network troubleshooting solutions to eliminate dead zones. A mesh network, consisting of multiple access points, provides more consistent coverage and eliminates dead zones.
- Switch to the 5 GHz Band: If possible, switch to the 5 GHz band for less interference and higher speeds, especially for devices that are close to the router.
5. Faulty or Incompatible Network Cables
Issues
- Devices connected via Ethernet cable show no connection or limited connectivity.
- Unstable wired connections or frequent disconnections.
- Slow data transfer rates even with a wired connection.
Common Causes
- Damaged Cables: Physical damage to Ethernet cables (e.g., cuts, bends, or fraying) can cause connectivity problems or slower speeds.
- Low-Quality Cables: Low-quality or outdated cables may not support higher speeds or modern networking standards, causing slow data transfer or no connection.
- Incorrect Cable Category: Using an older category of Ethernet cable, like Cat5, can limit speed, especially on gigabit networks.
Solutions
- Check Cable Integrity: Inspect Ethernet cables for any visible damage. Replace damaged cables immediately.
- Upgrade to Higher-Quality Cables: Use Cat6 or Cat7 cables for better performance, especially if you’re using high-speed internet connections or gigabit networks.
- Test with Different Cables: If you’re unsure whether a cable is causing the issue, test with a new or known-working cable to see if the problem resolves.
6. Router Configuration and Custom Settings Issues
Issues
- Network issues that occur only after router configuration changes.
- Devices unable to connect after configuring network settings like security protocols, IP reservation, or VLANs.
- Slow or inconsistent internet speeds following changes to router settings.
Common Causes
- Misconfigured Settings: Improperly configured settings, such as static IPs, port forwarding, or security protocols, can disrupt network performance or prevent devices from connecting.
- Firmware Bugs: Firmware bugs may cause settings changes to not take effect or lead to unexpected behavior.
- Complex Settings: Advanced router configurations (e.g., VPN setup, VLAN tagging, QoS adjustments) can cause issues if not implemented correctly.
Solutions
- Reset to Factory Defaults: If issues persist after changes, perform a factory reset on your router and reconfigure the network settings from scratch.
- Check Router Logs: Review the router’s system logs for any error messages or issues related to recent changes in settings.
- Use Router Presets: Many modern routers offer preset configurations for common use cases, such as gaming or streaming, that may simplify the setup process.
- Consult Documentation: Always refer to the manufacturer’s documentation or online guides to ensure settings are correctly applied.
7. VPN (Virtual Private Network) Connectivity Issues
Issues
- Unable to connect to a VPN server.
- Slow internet speeds when connected to a VPN.
- Frequent disconnections or latency when using a VPN.
Common Causes
- Server-Side Issues: The VPN server may be experiencing issues, causing connectivity problems.
- Incorrect VPN Configuration: If the VPN client or router is misconfigured, it may fail to connect to the VPN server.
- ISP Throttling: Some ISPs intentionally throttle VPN traffic, which can cause slow speeds or intermittent connections.
Solutions
- Check VPN Server Status: Verify if the VPN server is down or undergoing maintenance by checking the service provider’s status page.
- Change VPN Protocol: Switch between different VPN protocols (e.g., OpenVPN, IKEv2, or WireGuard) to see which one provides a more stable connection.
- Use Split Tunneling: Enable split tunneling to route only specific traffic through the VPN, reducing the load on the connection and improving speeds.
- Contact ISP: If VPN throttling is suspected, reach out to your ISP for clarification or consider using a different VPN provider known for avoiding throttling.
Also read – Common Network Issues and Solutions: Troubleshooting Network Problems- Part 1
Conclusion
Network issues are inevitable, but with a thorough understanding of the potential problems and effective troubleshooting techniques, most issues can be resolved quickly and efficiently. From router configuration problems to complex network congestion issues, following the outlined steps can help restore optimal network performance. Whether you’re troubleshooting connectivity problems, optimizing speed, or securing your network, staying proactive and methodical in your approach is the key to maintaining a smooth and reliable network experience.