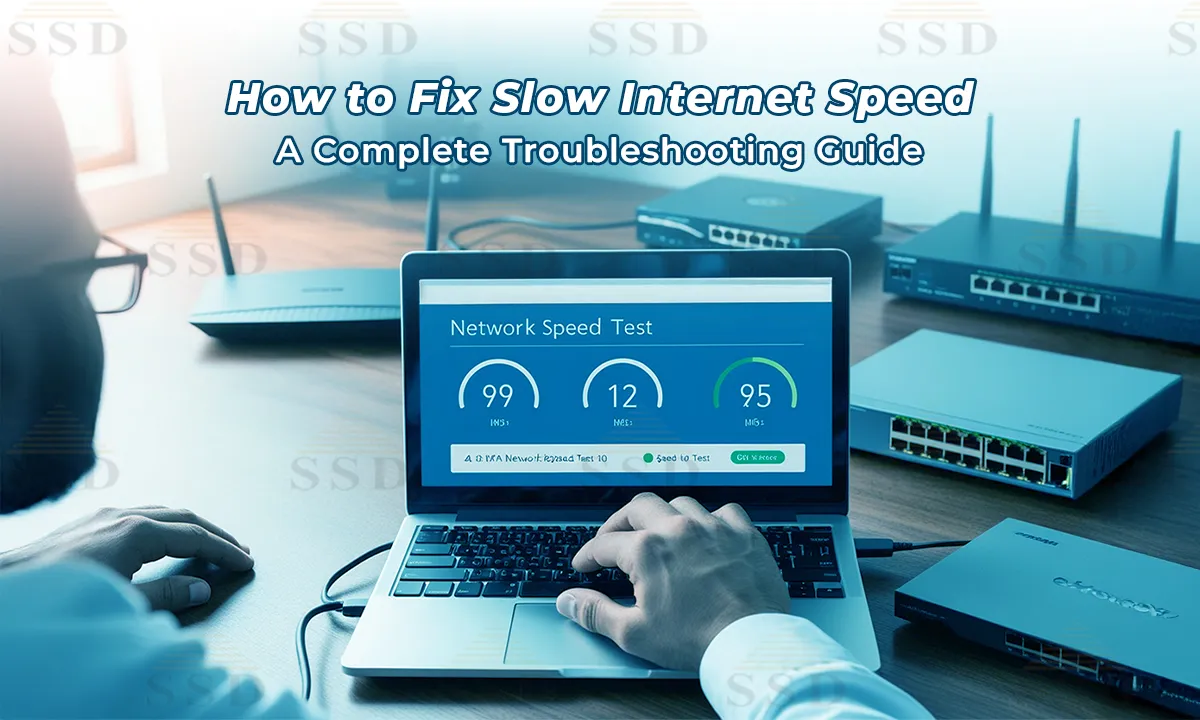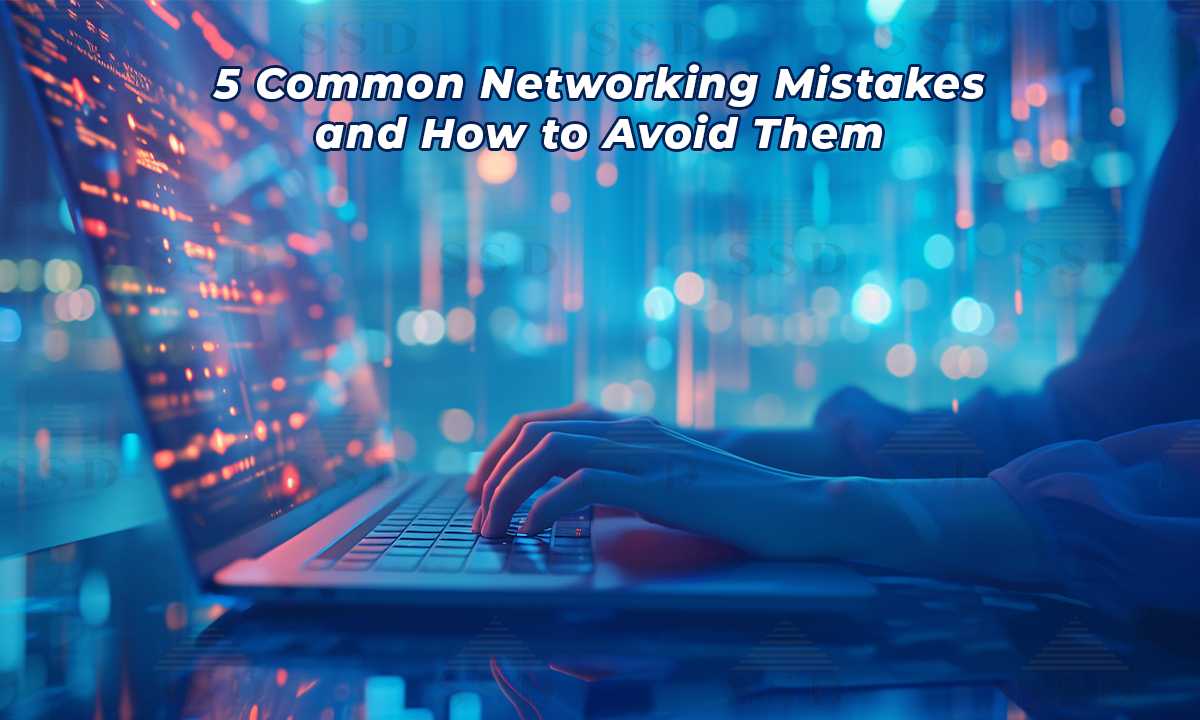Introduction
When it comes to network troubleshooting, many people find themselves with more questions than answers. It’s easy to get frustrated when internet connections are slow, devices won’t connect to the network, or strange errors appear without warning. In this blog, we aim to answer some of the most frequently asked questions about network issues, providing you with simple, clear, and actionable solutions.
This FAQ section will address common problems, offer troubleshooting tips, and guide you through more technical aspects of managing a network. Whether you’re a home user or managing a business network, these answers will help you get back on track quickly and efficiently.
1. What is network troubleshooting?
Network troubleshooting is the process of identifying, diagnosing, and resolving problems in a computer network. It involves understanding the issues causing disruptions in connectivity, slow speeds, or other network-related problems, and then taking steps to fix them. This can include checking hardware, software, settings, and configurations, and running tests to locate the root cause of the issue.
2. How can I tell if my internet is slow because of my network or my ISP?
To determine whether your internet speed issues are due to your network or your Internet Service Provider (ISP), you can follow these steps
- Test Multiple Devices: Check if all devices on your network are experiencing slow speeds. If only one device is slow, the issue is likely with that device.
- Speed Test: Use an online speed test tool (e.g., Speedtest.net) to check your connection speed. If the result is much lower than your subscribed plan, the issue could be with your ISP or network infrastructure.
- Bypass Your Router: Connect your computer directly to the modem with an Ethernet cable. If speeds improve, your router might be the problem.
- Check with Your ISP: If speeds are consistently low even after troubleshooting your network, contact your ISP to see if there are known outages, throttling, or service issues in your area.
If these steps don’t resolve the issue, it may be a good idea to refer to common network issues and solutions to explore further troubleshooting options.
3. What are the best practices for setting up a home network?
Setting up a home network involves several key steps to ensure optimal performance and security
- Use a high-quality router that supports the latest Wi-Fi standards (e.g., Wi-Fi 6).
- Position the router in a central location to ensure equal signal distribution.
- Secure the network with strong passwords and encryption.
- Limit the number of devices connected to the network to prevent congestion.
4. How do I fix a slow Wi-Fi connection?
Here are several ways to improve a slow Wi-Fi connection
- Change the Wi-Fi Channel: Switch to a less crowded channel to avoid interference from other networks, especially if you live in a densely populated area.
- Move the Router: Place your router in a central location with minimal obstructions, as walls and furniture can block the signal.
- Use the 5 GHz Band: If your router supports dual-band Wi-Fi, use the 5 GHz band for faster speeds and less interference.
- Reduce Interference: Keep the router away from devices like microwaves, cordless phones, or baby monitors that may cause interference.
- Limit Devices: Disconnect devices that are not in use, and consider using Quality of Service (QoS) to prioritize important devices or applications.
- Upgrade Your Router: If your router is old, it might not support modern Wi-Fi standards. Consider upgrading to a newer model that supports Wi-Fi 5 or Wi-Fi 6.
For deeper troubleshooting on intermittent Wi-Fi, you can check out Common Network Issues and Solutions , where we dive deeper into potential causes and solutions for more specific connectivity issues.
5. My device says “Limited Internet” even though it’s connected to Wi-Fi. What should I do?
The “Limited Internet” error means that your device can connect to the Wi-Fi network but is unable to access the internet. Here’s how to fix it
- Restart your router and modem to refresh the connection.
- Forget the Wi-Fi network on your device, then reconnect.
- Check if the issue is with your ISP; they may be experiencing service outages.
- Update your device’s network drivers or operating system.
6. How do I fix a DNS server not responding error?
A “DNS server not responding” error can often be fixed by following these steps
- Check Your Internet Connection: Make sure your device is connected to the internet. Restart your router and modem to refresh the connection.
- Change DNS Servers: Switch to a more reliable DNS provider like Google DNS (8.8.8.8 and 8.8.4.4) or OpenDNS (208.67.222.222 and 208.67.220.220).
- Flush DNS Cache: Clear your device’s DNS cache by running commands like ipconfig /flushdns on Windows or sudo killall -HUP mDNSResponder on macOS.
- Restart Your Device: After changing DNS settings, restart your device to apply the new settings.
7. Why is my network not showing up on my device?
If your network is not appearing on your device, try these steps
- Check the Router: Ensure your router is powered on and broadcasting the Wi-Fi signal. Sometimes the Wi-Fi feature may be disabled via the router’s settings.
- Check the Device: Ensure your device’s Wi-Fi is turned on and is in range of the router.
- Restart Both Devices: Reboot both the router and the device that is not detecting the network.
- Update Network Drivers: On your device, update the Wi-Fi drivers to the latest version, especially if you’re using a computer.
- Check for Hidden Networks: If the network is hidden, you’ll need to manually enter the network’s name (SSID) and password.
8. What should I do if my router is not working?
If your router is not working, follow these steps to troubleshoot
- Restart the Router: Power cycle the router by unplugging it for about 10 seconds and then plugging it back in.
- Check the Power and Connections: Ensure the router is properly plugged into a working power outlet and that all cables (Ethernet and power) are securely connected.
- Check the Router’s Lights: Review the status lights on your router. If they are red or off, it may indicate a fault or issue with the router.
- Reset the Router: If all else fails, perform a factory reset on your router by pressing the reset button (usually a small hole) for 10-15 seconds. Note that this will erase all custom settings, including your Wi-Fi password.
- Upgrade Firmware: Check the manufacturer’s website for firmware updates that could resolve issues and improve performance.
9. How do I resolve IP address conflicts on my network?
To resolve IP address conflicts, you can follow these steps
- Restart Devices: Reboot your router and the affected devices to allow them to request new IP addresses from the router.
- Release and Renew IP: On your device, release and renew the IP address using the following commands:
- On Windows: ipconfig /release followed by ipconfig /renew
- On macOS/Linux: sudo ifconfig eth0 down followed by sudo ifconfig eth0 up
- Set Static IPs: If you use static IP addresses for devices, ensure that each device is assigned a unique IP address within the correct range and does not overlap with others.
- Enable DHCP: Ensure your router’s DHCP (Dynamic Host Configuration Protocol) is enabled, so it automatically assigns unique IP addresses to devices.
10. What is packet loss, and how can I fix it?
Packet loss occurs when data packets traveling over the network fail to reach their destination, resulting in delays, poor performance, or lost information. Here’s how to fix packet loss
- Check Network Traffic: Ensure no other applications or devices are using excessive bandwidth. Use Quality of Service (QoS) settings on your router to prioritize traffic for critical applications like video conferencing or online gaming.
- Switch to Wired Connection: Use an Ethernet cable to connect your device directly to the router. Wired connections are less prone to packet loss compared to wireless ones.
- Check for Hardware Failures: Inspect the cables, router, and modem for any physical damage. Replace any faulty hardware.
- Change Your Router’s Channel: If you’re using Wi-Fi, interference from nearby networks can cause packet loss. Switch to a less congested Wi-Fi channel.
- Contact Your ISP: If the issue persists, it could be related to your ISP’s network. Contact them for support and check for any known outages.
11. Why does my device keep disconnecting from the Wi-Fi?
Frequent Wi-Fi disconnections can be caused by several factors
- Interference: Electronic devices like microwaves, cordless phones, and even other Wi-Fi networks can interfere with your Wi-Fi signal.
- Weak Signal: If you’re too far from the router, the signal may be too weak to maintain a stable connection.
- Router Issues: Your router might be overloaded with too many devices or need a firmware update.
- Outdated Drivers: Ensure your device’s Wi-Fi drivers are up to date.
- Check DHCP Settings: Sometimes, the device may have trouble obtaining an IP address if DHCP settings on the router are incorrect.
Solutions
- Move Closer to the Router: Try to reduce the distance between your device and the router.
- Reduce Interference: Move the router away from potential sources of interference.
- Restart Your Router: Reboot your router to refresh its connections.
- Update Device Drivers: Update the Wi-Fi drivers on your device.
- Switch to 5 GHz Band: If you’re using a dual-band router, switch to the 5 GHz band for better performance.
12. How can I improve my network’s security to avoid unauthorized access?
To protect your network from unauthorized access, implement the following security measures
- Change the Default Router Password: Most routers come with default usernames and passwords. Change them to something more secure.
- Use WPA3 Encryption: If your router supports WPA3 encryption, enable it for the highest level of security. If not, use WPA2.
- Enable Network Encryption: Ensure that your Wi-Fi is encrypted with WPA2 or WPA3 to prevent unauthorized users from accessing your network.
- Disable WPS: Wi-Fi Protected Setup (WPS) is vulnerable to brute force attacks. Disable it in your router settings.
- Update Router Firmware: Regularly check for firmware updates to fix security vulnerabilities.
- Use a Guest Network: Set up a guest network for visitors to keep them separate from your main network and secure your devices.
- Monitor Connected Devices: Periodically check the list of devices connected to your network and ensure that only authorized devices are connected.
If you want to dive deeper into security-related network issues, you can check out the Common Network Issues – Part 2, where we discuss how to handle more advanced security configurations.
Conclusion
Network troubleshooting is a critical skill for resolving connectivity issues and ensuring smooth online experiences. By understanding common network problems, such as slow speeds, Wi-Fi drops, and IP conflicts, and applying the solutions discussed above, you can efficiently resolve many issues yourself. However, if the problems persist, it may be necessary to consult a professional or contact your ISP for further assistance.